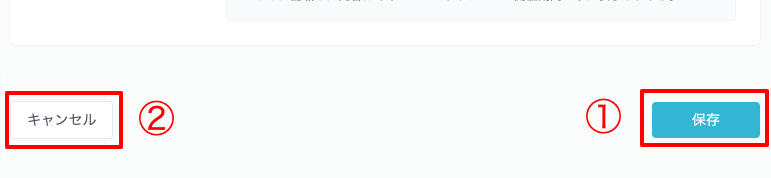创建和设置景点
スポットの作成方法について説明します。
スポットの新規作成
スポット設定画面のスポット一覧タイトル右にある「新規作成」ボタンをクリックして作成画面に移動してください。
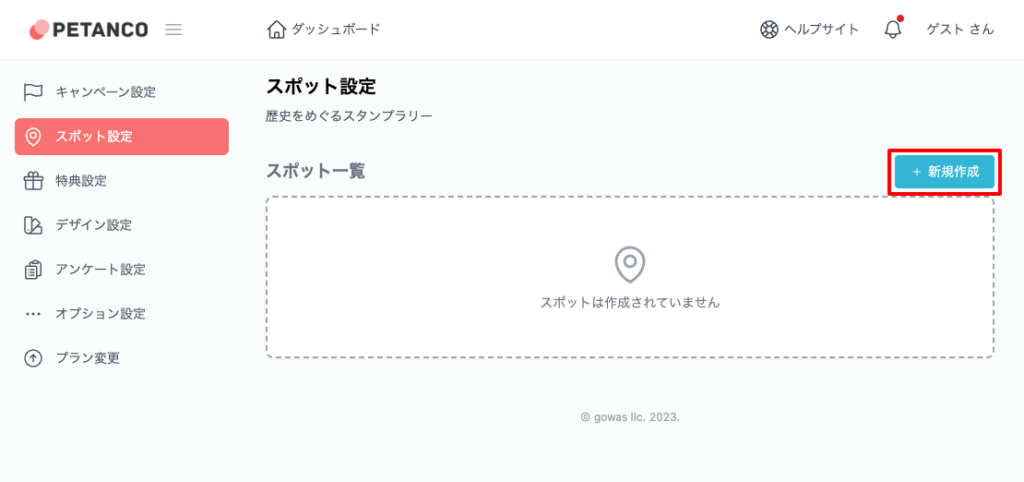
スポット情報の入力
スポットの作成および編集画面では以下の構成に分かれています。
- 公開設定:スポットの公開状態、スポットが付属するカテゴリー設定を行います。
- システム情報:スポットのスタンプモードや公開期間等を設定します。
- コンテンツ情報:スポットの概要情報を設定します。
- スポットマップ:スポットの位置情報を設定します。
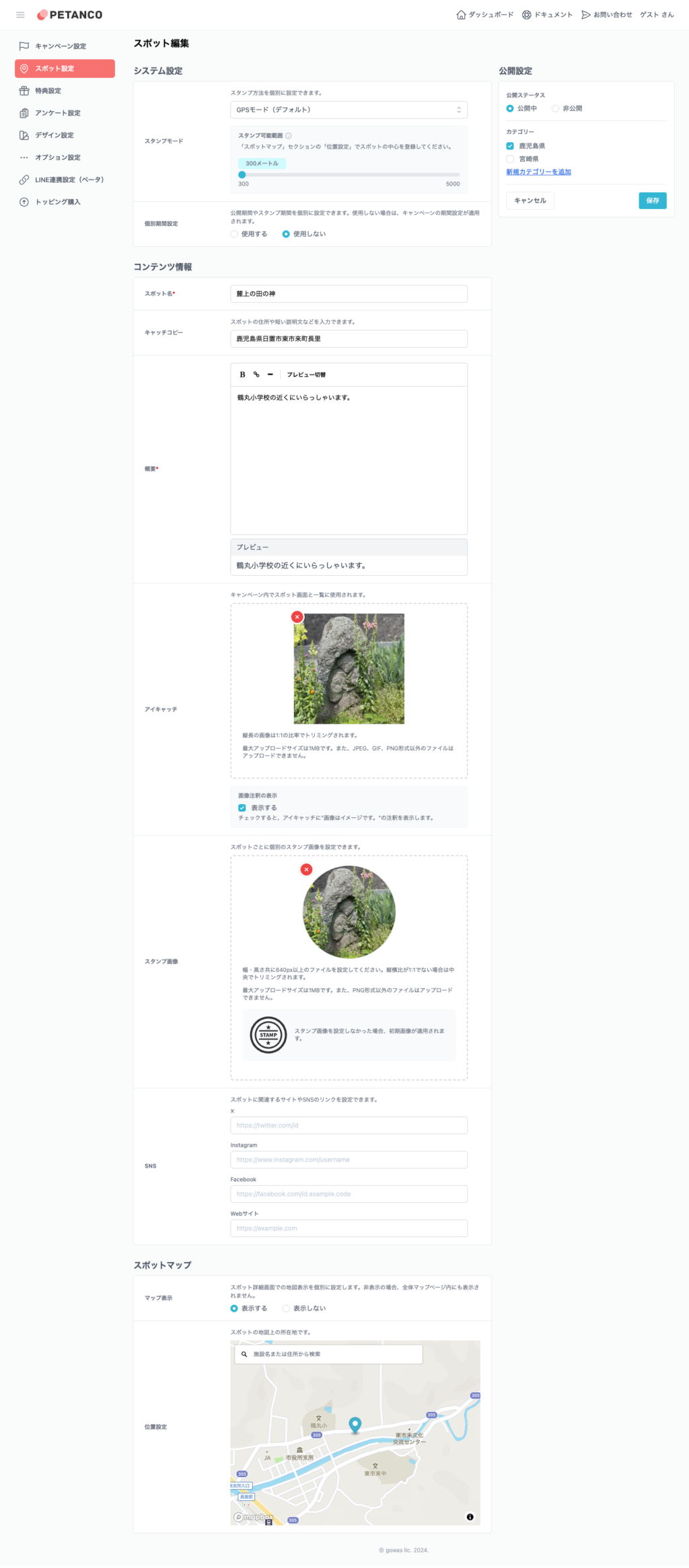
公開設定
スポットの公開に関する設定内容について説明します。
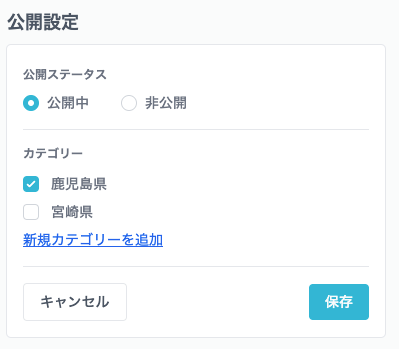
公開ステータス
公開ステータスではスポットの公開設定を行います。
「公開中」とすると誰でも閲覧が可能です。「非公開」とすると閲覧できなくなります。然而、管理者は非公開中でもプレビューモードで閲覧が可能です。
カテゴリー
スポットが属するカテゴリーにチェックを入れます。
カテゴリーが必要で未作成の場合は、「スポット設定」ページの「カテゴリー設定」でカテゴリーを作成して下さい。
カテゴリーを設定したスポット一覧は以下のようにカテゴリーメニューが表示されます。
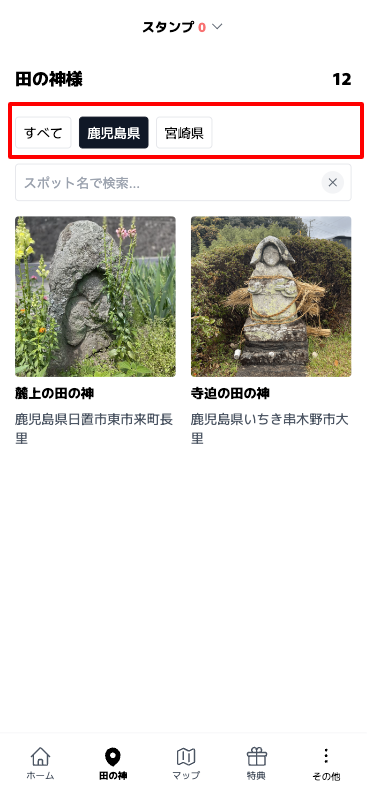
システム情報
システム情報の設定内容について説明します。
スタンプモード
スタンプモードでは、スタンプの獲得方法を設定します。QRコードモード、GPSモード、キーワードモード、クイズモード、QR+GPSモードから選択できます。
スタンプ設定ページで設定したスタンプモードには(デフォルト)と表示されています。
スポットごとにスタンプ方法を変更することが可能です。

QRコードモード
QRコードモードを選択すると、QRコードからアクセスしてスタンプを押します。スタンプ獲得に必要な専用QRコードは作成したスポットページからダウンロードできます。

GPSモード
GPSモードを選択すると、端末のGPS(位置情報)を利用してスタンプを押します。スタンプが可能な範囲(半径)を300メートルから5,000メートルの範囲で100メートル単位で指定してください。
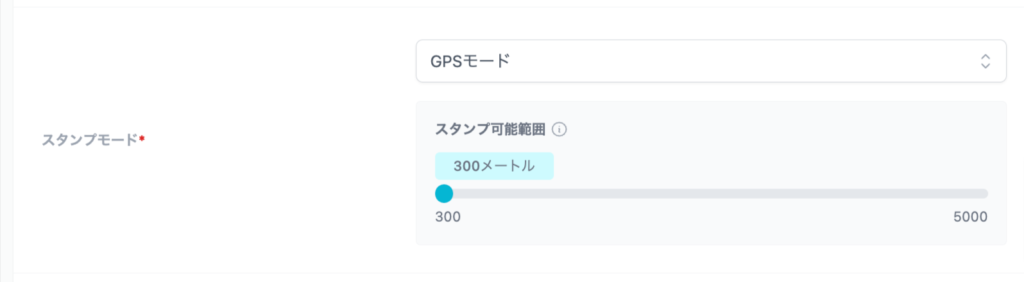
屋内などのGPSの受信状態が悪い状態では、GPSの誤差は数百メートルに及ぶことがあるため、余裕を持った300mからの設定としております。请注意。
キーワードモード
キーワードモードを選択すると、質問に対して答えを入力することでスタンプを獲得します。質問と答えはスポットで設定します。
スタンプ方法を「キーワード」に設定した場合、質問文と答えの入力項目が表示されます。
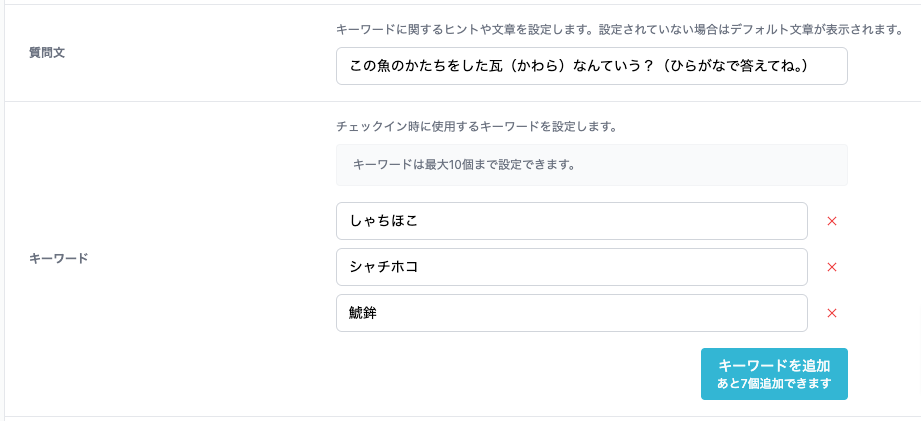
回答しやすい質問文を考えましょう。
クイズモード
スタンプ方法を「クイズ」に設定した場合、質問文と最大4つまでの回答の選択肢を設定できます。
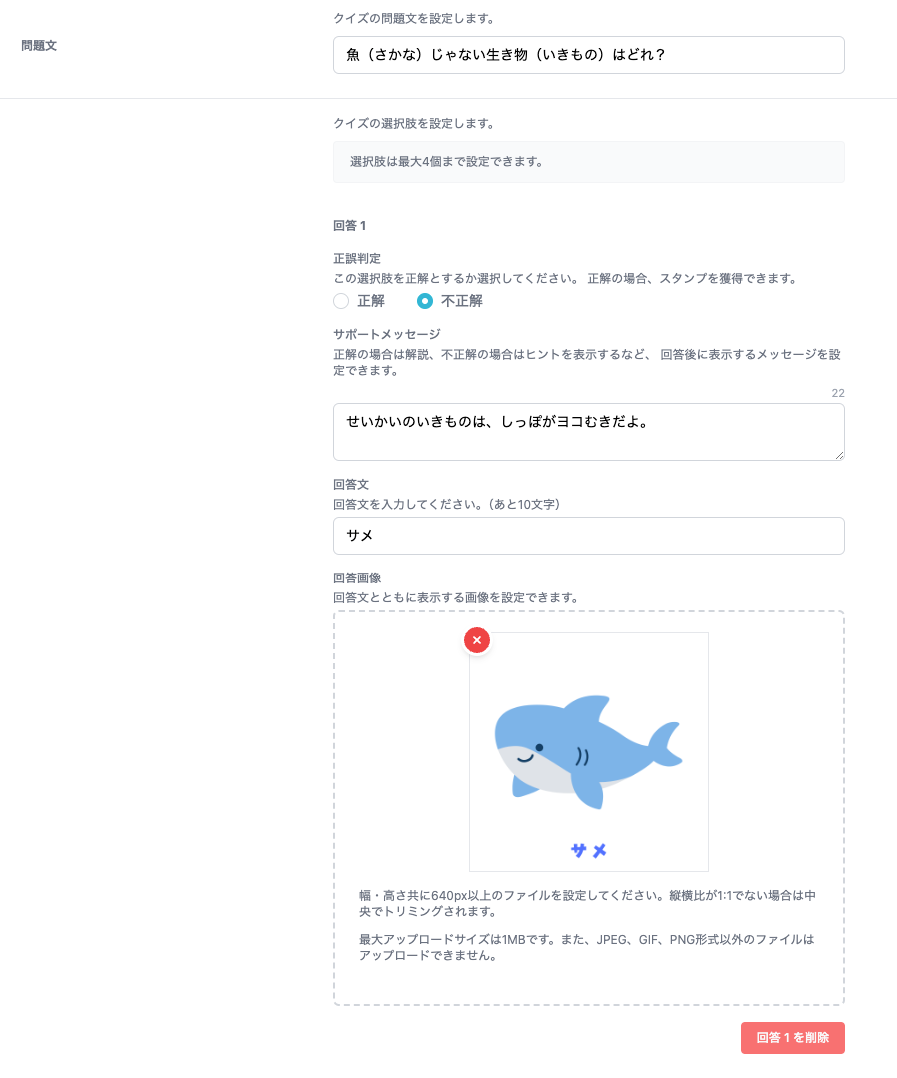
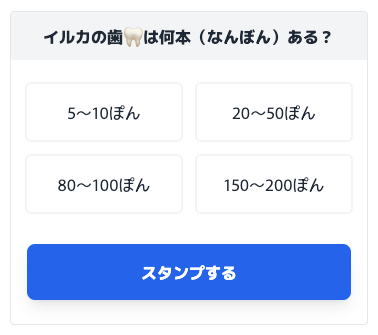

ヒントと解説
それぞれの回答の「サポートメッセージ」項目にヒントと解説を設定できます。
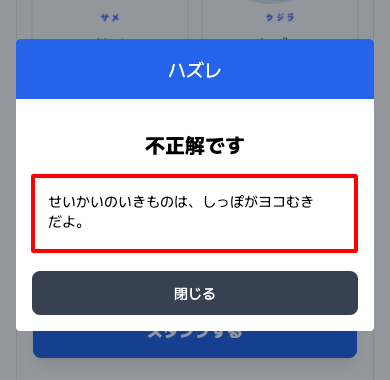
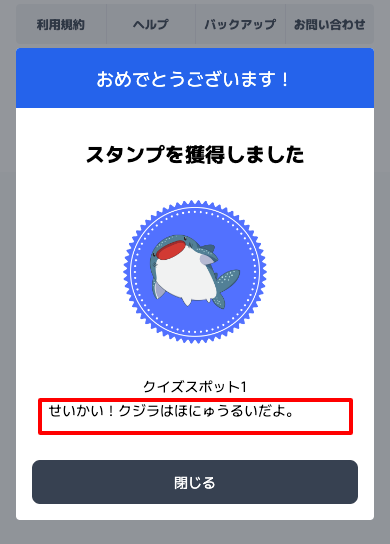
QR+GPSモード
QR+GPSモードは、QRコードとGPSを併用したスタンプ方法です。QRコードからアクセスしつつ設定したスタンプ可能範囲内に端末がある場合に限りスタンプが押せます。このモードはスタンプの不正獲得防止に有効です。
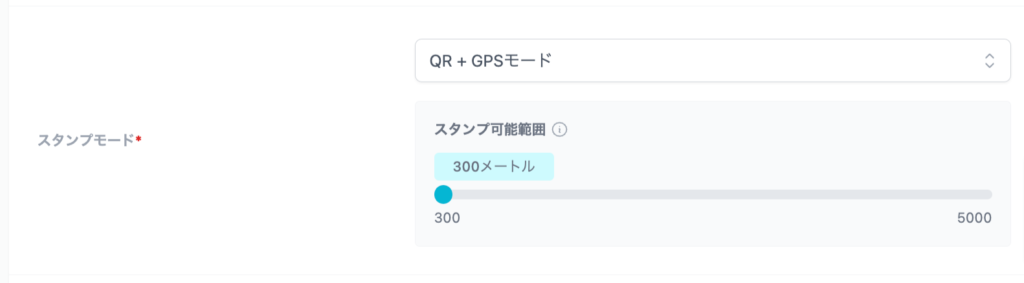
屋内などのGPSの受信状態が悪い状態では、GPSの誤差は数百メートルに及ぶことがあるため、余裕を持った300mからの設定としております。请注意。
獲得ポイント数(ポイントラリー方式)
チェックインして獲得できるポイント数を設定します。
0から100の間でポイントを設定できます。

獲得スタンプ数(スタンプカード方式)
チェックインして獲得できるスタンプ数を設定します。
0から100の間でスタンプを設定できます。

個別期間設定
キャンペーンで設定した期間設定を上書きする形でスポットごとに公開期間とスタンプ可能期間を設定できます。
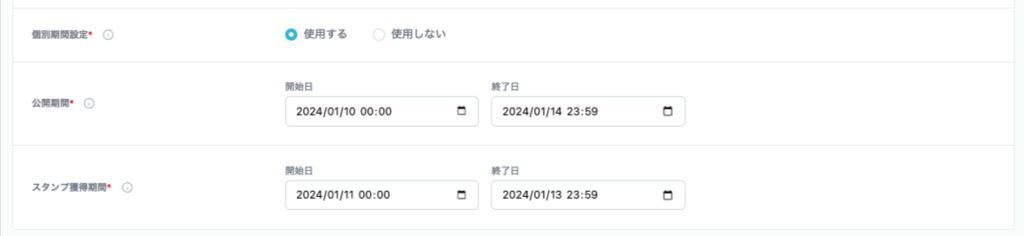
コンテンツ情報
コンテンツ情報の設定内容について説明します。
スポット名
スポットの名称を記入します。

公開サイトでの表示は次のようになります。「赤枠で囲まれた部分」
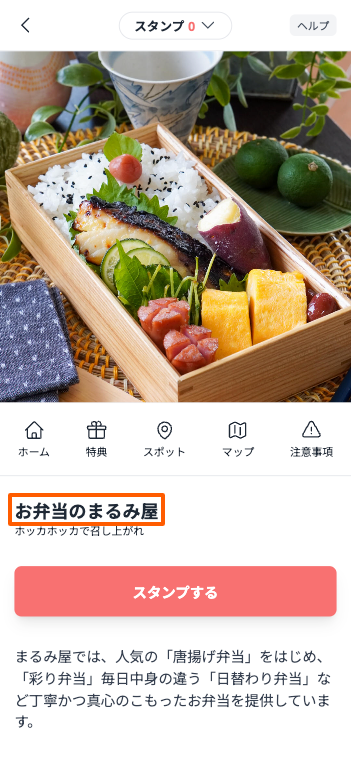
キャッチコピー
スポットのキャッチコピーを記入します。特に内容に決まりはありませんので、場合によっては住所など企画内容に応じて内容を記載してください。

公開サイトでの表示は次のようになります。「赤枠で囲まれた部分」
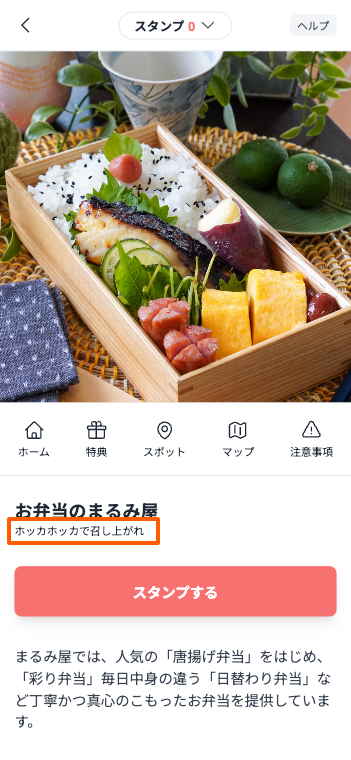
概述
概要では、スポットの概要を記入します。概要は一部文字の装飾が可能です。
文字の装飾方法は「キャンペーンの作成」ページの「文字の装飾」请参阅。

引人注目
アイキャッチはスポットページに表示されるイメージ画像です。
幅・高さ共に640px以上のファイルを設定してください。縦長の画像は1:1でトリミングされます。
最大アップロードサイズは1MBです。也、JPEG、GIF、PNG形式以外のファイルはアップロードできません。
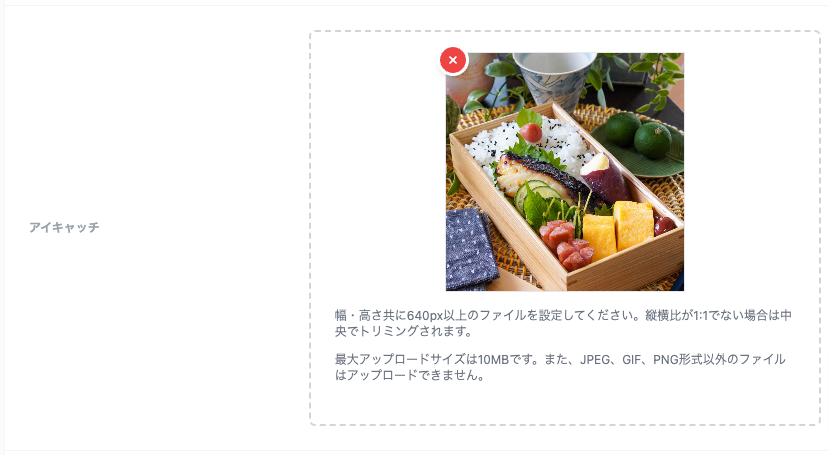
画像注釈の表示
免責のための画像の注釈を表示するかを設定できます。
デフォルトでは「表示する」となっています。
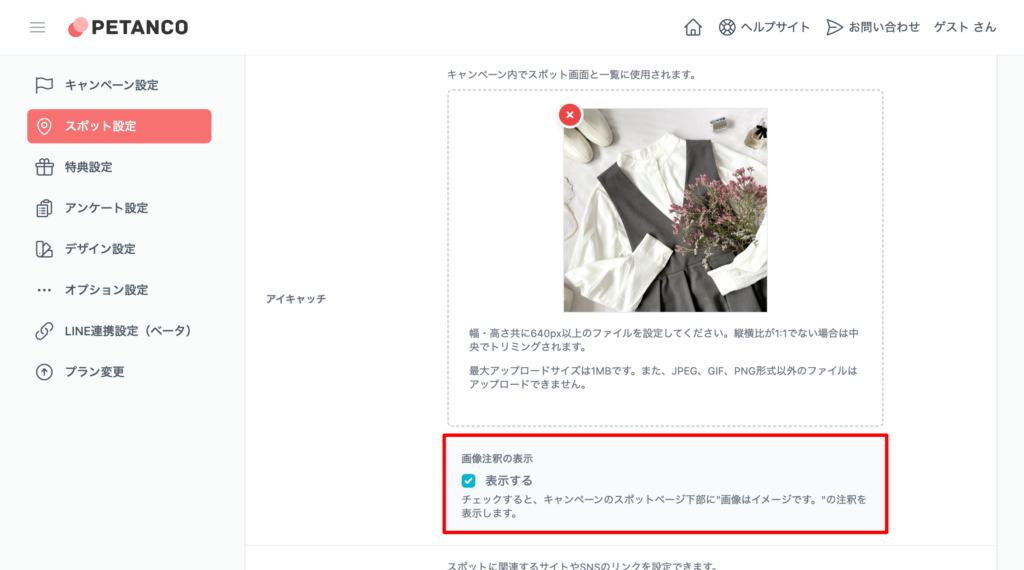
「表示する」にチェックを入れると”画像はイメージです。”の注釈が画像下部に表示されます。
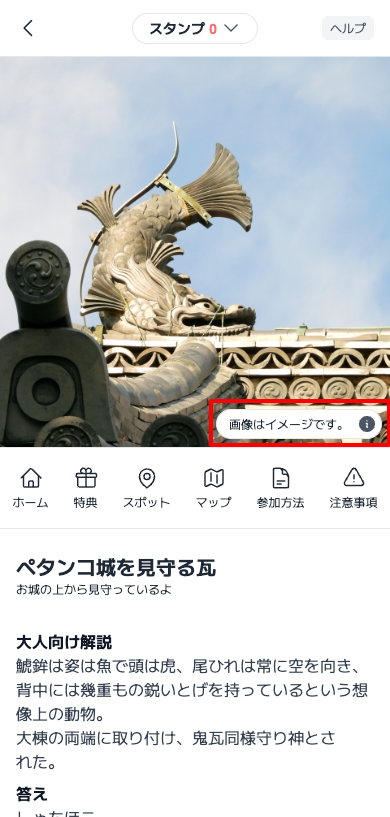
SNS
SNSでは、SNSおよびウェブサイトの関連リンクの設定を行います。スポットに関連するURLを入力してください。
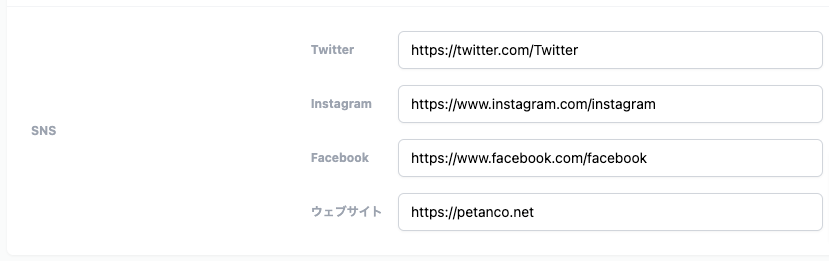
公開サイトでの表示は次のようになります。「赤枠で囲まれた部分」
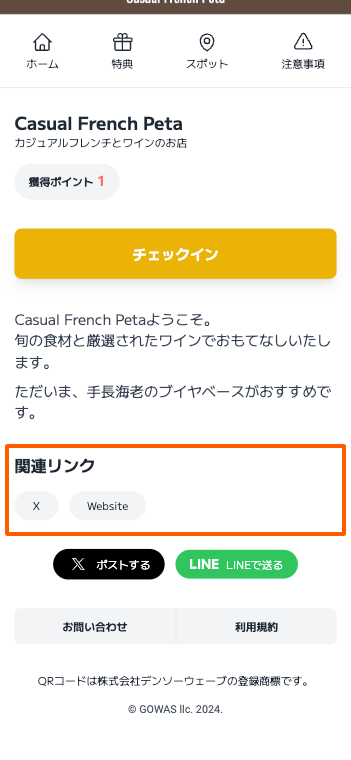
SNS
TwitterとInstagramのURLの末尾に「 / 」が入るとエラーが表示されます。末尾の「 / 」を削除してください。
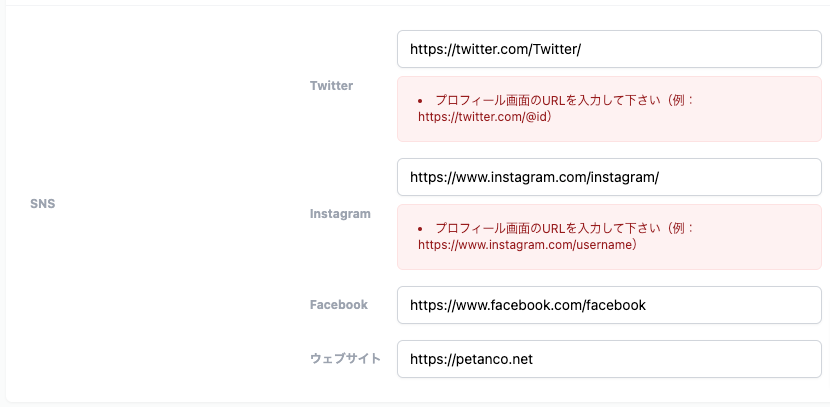
スタンプ画像(スタンプラリー方式)
オリジナルのスタンプ画像を設定できます。キャンペーンページの「デフォルトスタンプ画像」よりこちらが優先されます。
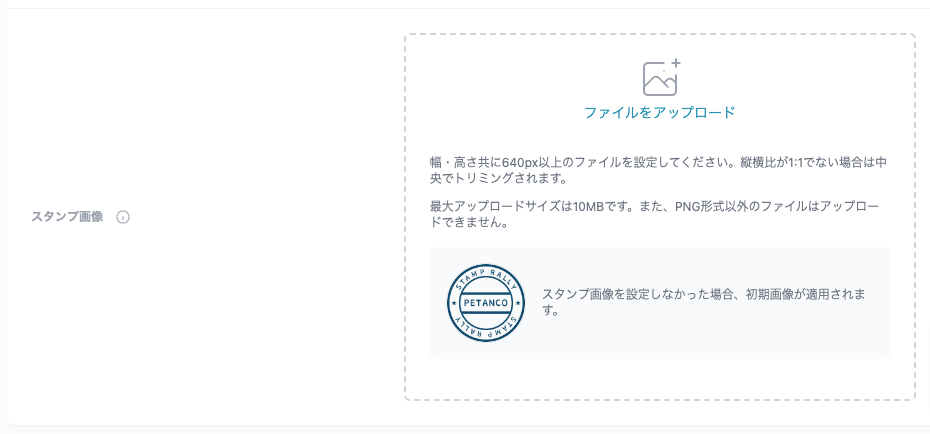
スポットマップ
スポットマップの設定内容について説明します。
マップ表示
マップ表示では、スポットの座標を地図上に表示します。「表示する」を選択すると地図が表示されます。

位置設定
位置設定では、スポットの所在地を座標で設定します。
地図上部の「検索欄①」に「住所」または「施設名」、「座標(緯度,経度)」を入力して地図上にマーカーを設定してください。
正しい位置が取得できない場合は、マーカーを直接ドラッグ&ドロップして位置の微調整を行ってください。
GPSの位置情報にも使用します
スタンプの獲得方法を「GPS」または「QRコード+GPS」とした場合、マーカーの位置がスタンプ獲得の起点となります。

保存とキャンセル
入力が完了したら、ページ最下部の「保存①」ボタンをクリックして完了です。
入力内容をキャンセルする場合は、「キャンセル②」ボタンをクリックしてください。