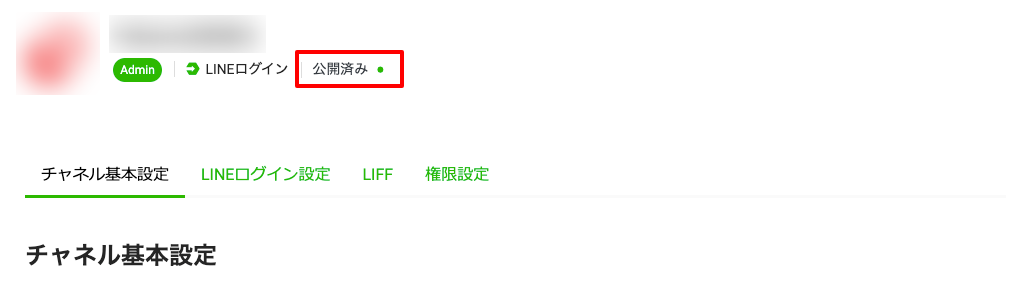LINE連携 – LINEログインチャネルの作成方法
必ずLINE Developersの公式ドキュメントで正しい手順をご確認ください。
プロバイダーを選択
LINE Developers に移動し、作成したプロバイダーをクリックします。
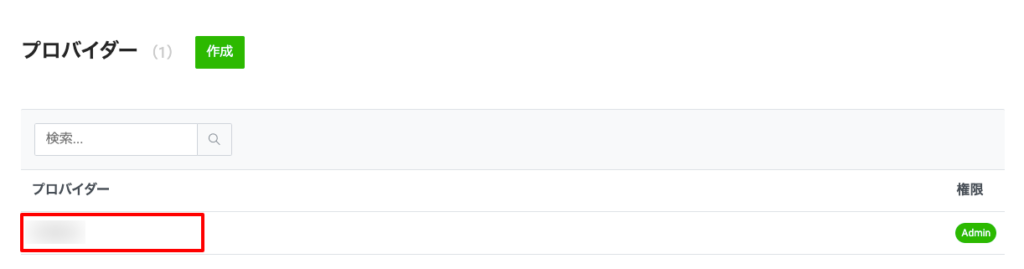
プロバイダーとは
LINE Developersでは、サービスを提供し、ユーザーの情報を取得する開発者個人、企業、または団体等をサービス提供者と呼びます。
LINE Developersコンソールでは、サービス提供者をプロバイダーとして登録します。
新規チャネルを作成
「新規チャネル作成」をクリックします。
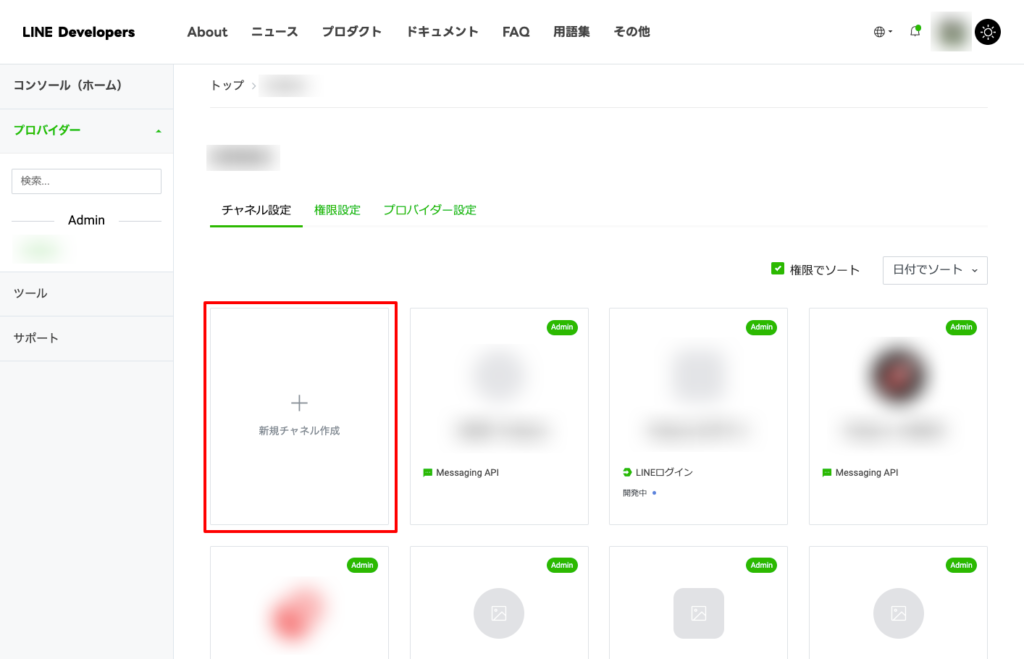
LINEログインチャネルを作成
チャネルの種類は「LINEログイン」をクリックします。
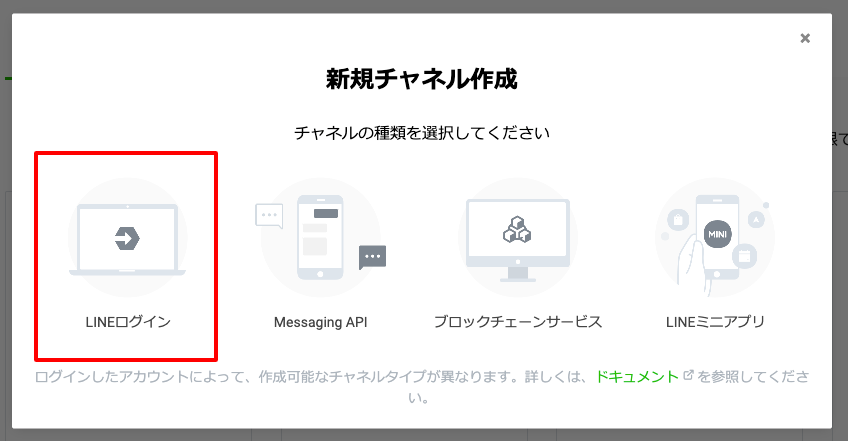
チャネル情報を登録
サービス情報をLINEログインチャネルに登録します。
ここで設定した情報の一部は、許諾画面に表示されます。
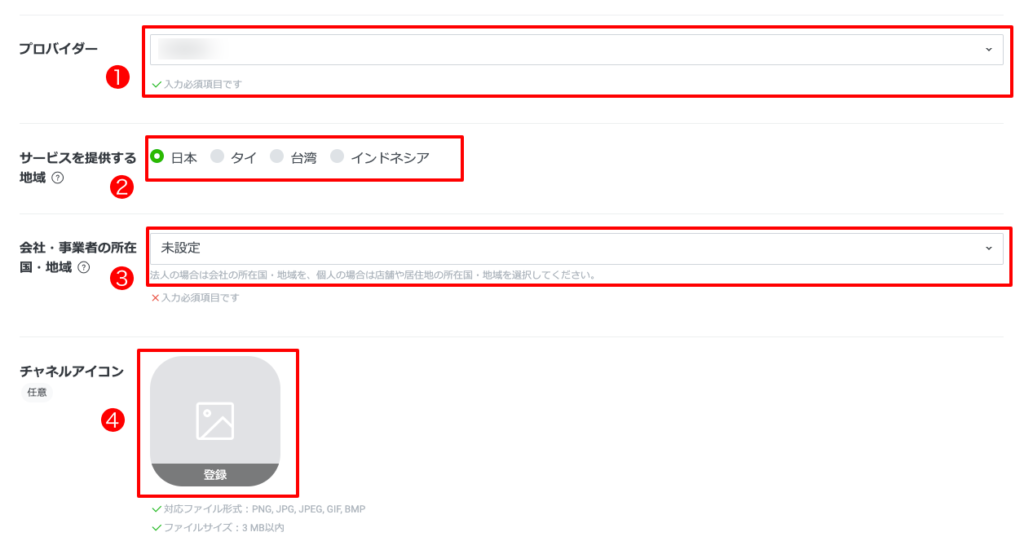
- プロバイダー選択したプロバイダー名が表示されます。
- サービスを提供する地域を選択します。
- 会社・事業者の所在国・地域法人の場合は会社の所在国・地域を選択します。
- チャネルアイコンアイコン画像を登録します。ここに登録した画像は許諾画面に表示されます。
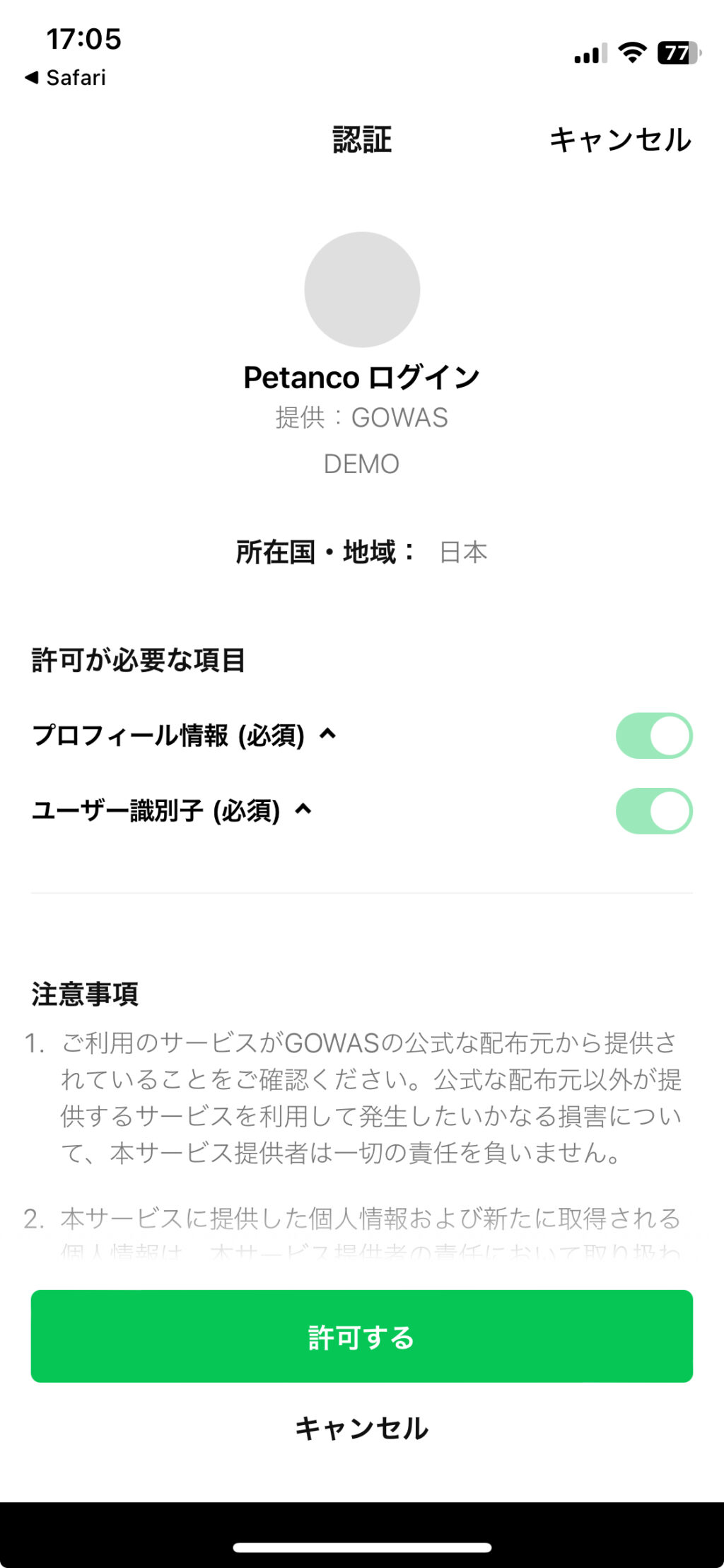
その他必要情報を入力
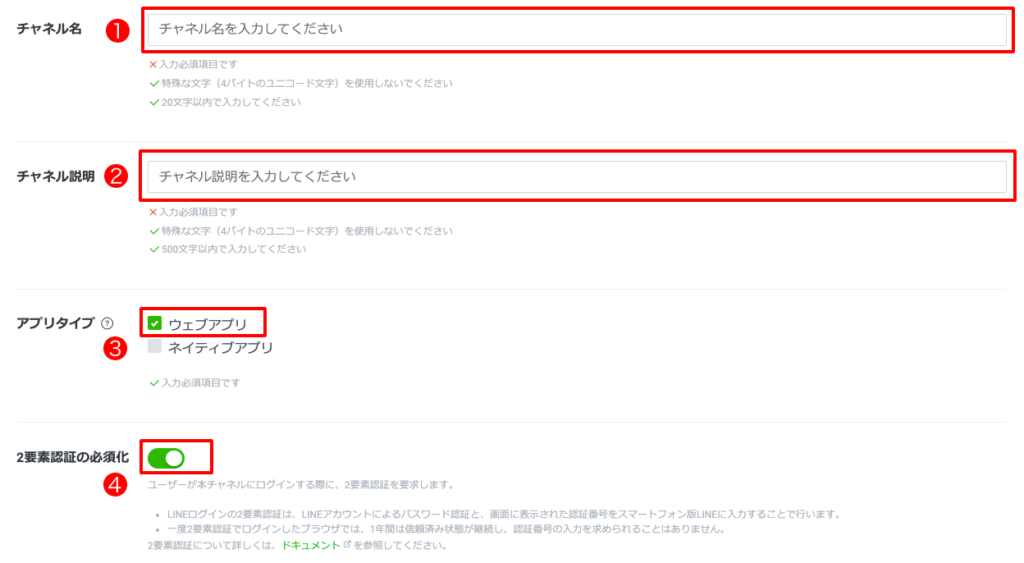
- チャネル名を入力します。ここに入力したチャネル名は、許諾画面に表示されます。
- チャネルの説明文を入力します。ここに入力した説明文は、許諾画面に表示されます。
- アプリタイプは「ウェブアプリ」を選択します。
- 2要素認証の必須化最初から有効(緑色)になっています。有効のままの状態にします。
規約に同意
登録するメールアドレスには、チャネルに関するお知らせが届きます。
お知らせを受け取りたいメールアドレスを登録してください。
プライバシーポリシー、サービス利用規約は任意で登録します。
画面下の規約に同意した上で、「作成」ボタンを選択します。
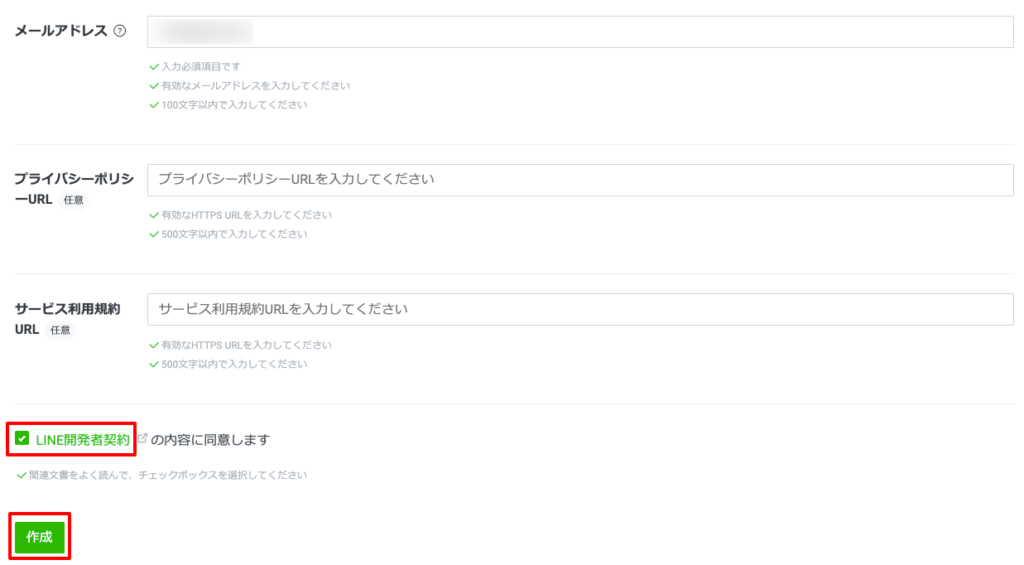
チャネルを公開
作成されたら、チャネル名の右にある「開発中」ボタンを選択します。
確認画面が表示されるので、「公開」を選択します。
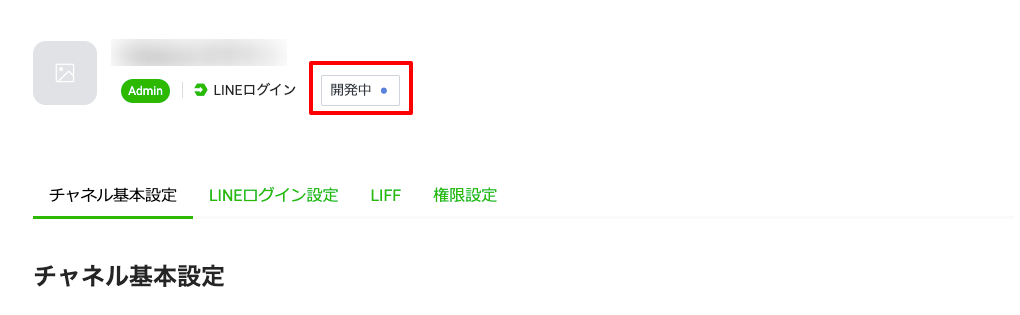
LINEログインチャネル作成完了
チャネル名の右にある公開状態が「公開済み」になりました。
以上でLINEログインチャネルの作成は完了です。